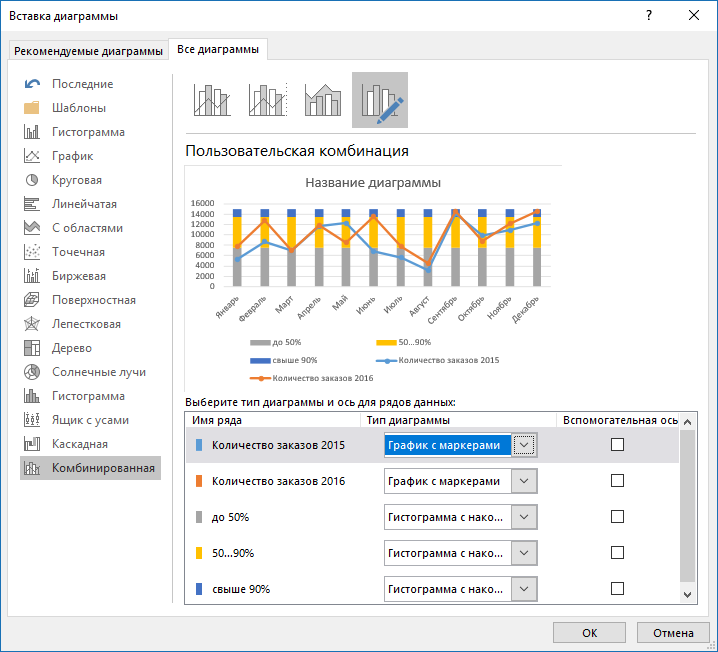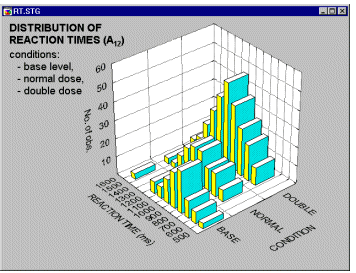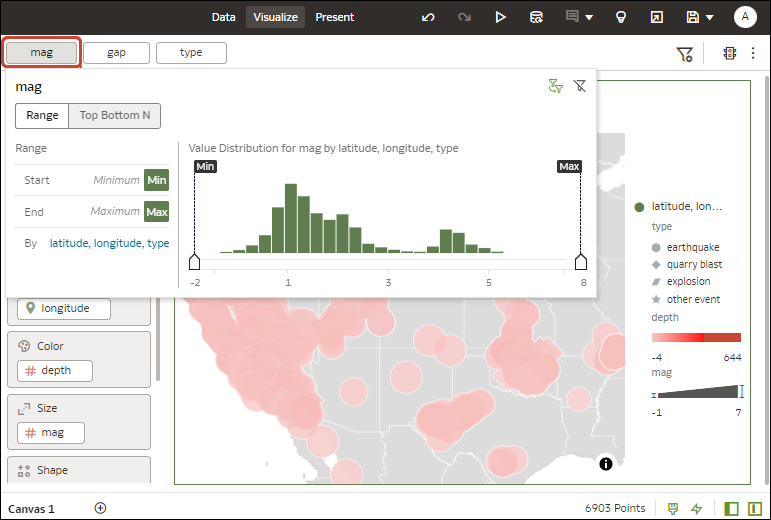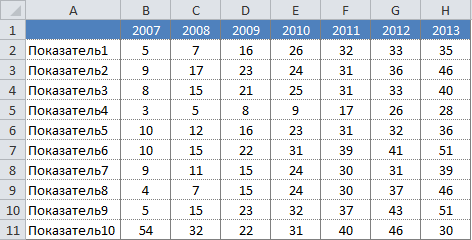Как сделать диаграмму с диапазонами

Как построить диаграмму в Excel по данным таблицы
В прошлой статье мы разобрали динамические графики, построенные с помощью флажков и применения функции ЕСЛИ. Тогда графики появлялись и растворялись по включению и выключению флажков. Давайте сегодня рассмотрим альтернативную ситуацию, когда нужно, чтобы при выборе команды из выпадающего списка отображался соответствующий график; новая команда — новый график и так далее. Определяемся с ячейкой, переходим на вкладку «Данные», потом «Проверка» данных, в поле «Тип данных» выбираем «Список», а в качестве источника выделяем диапазон столбец от Команды 1 до Команды 5. Теперь самое интересное — прописывание формулы в именованный диапазон.




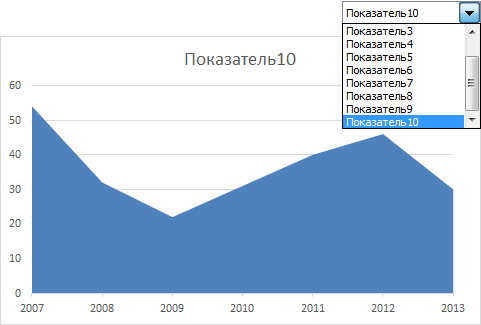
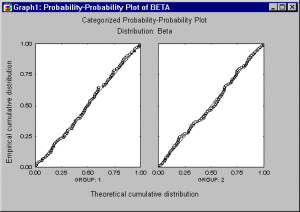








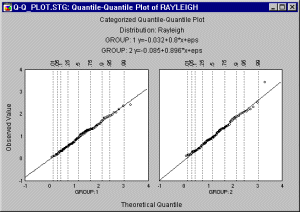
Хотя сейчас я работаю в ИТ-отрасли, много лет назад я верстал рекламную газету, и с тех пор дизайн — мой профессиональный навык и увлечение за пределами профессии. Сделать диаграммы привлекательными гораздо проще, чем вы думаете. Получить рекомендации на все случаи жизни не выйдет, но освоить несколько приемов в Excel и узнать азы теории, вы сможете за 10 минут. Из тридцатилетнего опыта и десятков прочитанных книг я выбрал семь полезных приемов. Чтобы оценить «что такое хорошо», начнем с неудачного примера.
- Рассмотрим построение в MS EXCEL диаграмм с несколькими рядами данных, а также использование вспомогательных осей и совмещение на одной диаграмме диаграмм различных типов.
- В меню Сервис выберите пункт Параметры. На вкладке Диаграмма выберите пункт с интерполяцией , а затем нажмите кнопку ОК.
- Порой для анализа и лучшего понимания данных, стоит построить не только линии графика, но и показать зоны диапазонов с низкими, средними или высокими процентными диапазонами.
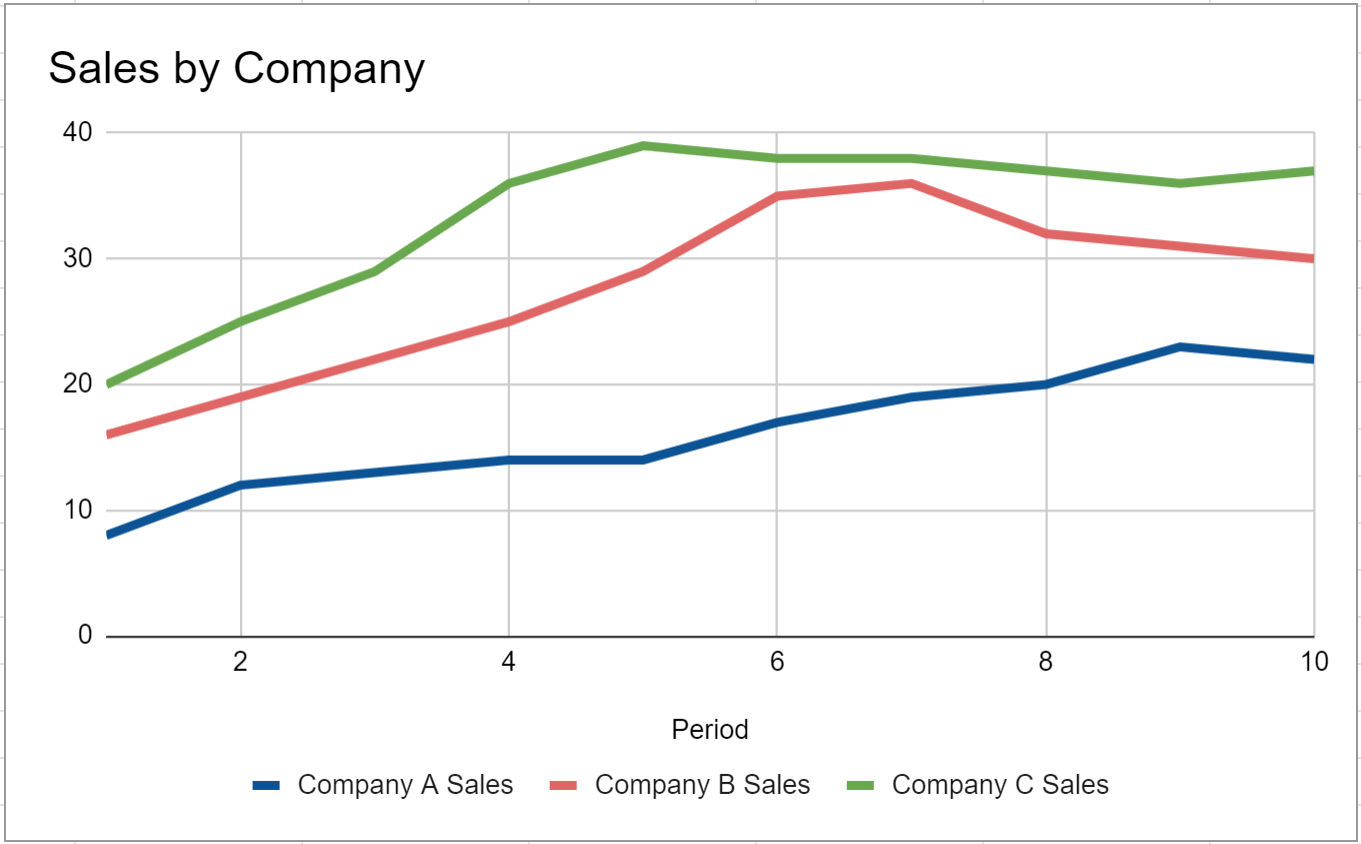

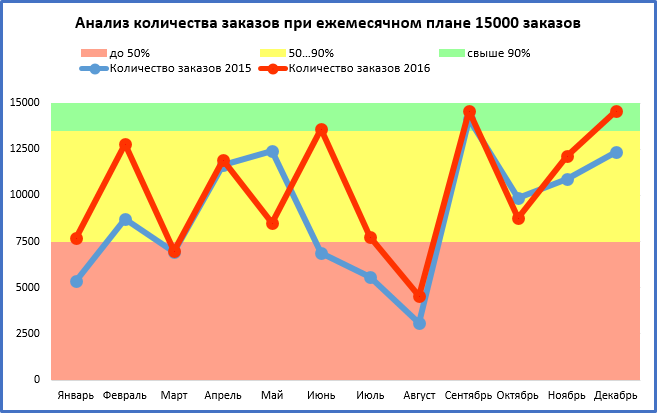
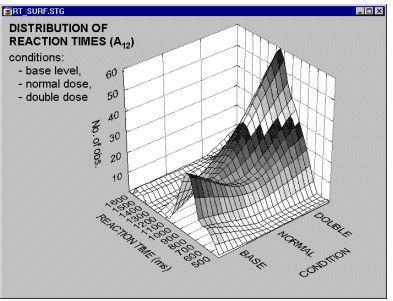

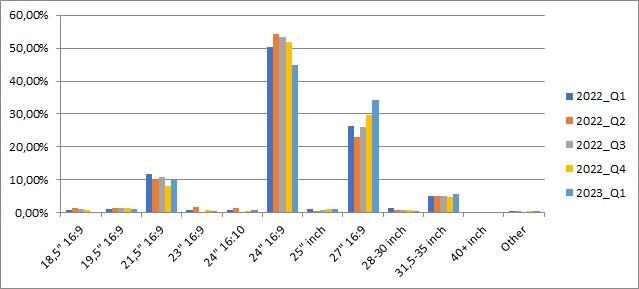

Редактирование PDF-файлов сверхбольшого размера за считанные секунды. Инструменты и конвертеры PDF. Редактирование и совместное использование документов Word в Интернете. Создавайте впечатляющие презентации PowerPoint и делитесь ими в Интернете. Преобразование аудио-, графических и видеофайлов в различные форматы. Создавайте инфографику, флаеры и маркетинговые визуальные материалы.